ソフトウェアの付きものでもあるバージョンアップ(アップデート)。今回はWordPressテーマ「ACTION」に的を絞って失敗しないアップデート方法を詳しく解説出来たらと思います。
バージョンアップをアップデートするとは?

読んで字の如く、テーマを新しいバージョンに更新します。
ソフトウェアやハードウェアにおいてバージョンアップとは新しい機能の追加・バグの修正、仕様の変更などにより改良や改善が加えられ機能が強化されること。
つまりWordPressテーマのバージョンアップをアップデートするということは、使用中のテーマを最新の状態にしておき、常に正常に機能するようにすることだと認識しておきましょう。
ソフトウェアのバージョンを更新しなかったら?
他のソフトウェアと同じくWordPressテーマでもダウンロードした時のバージョンを使用し続けた場合、プラグインの互換性・干渉などによる機能的な不具合をもたらす原因になったり、セキュリティ面においてはウイルスに狙われる脆弱性もそのままになってしまいます。
あまりに古いバージョンを使っていると、サービスやサポートの対象外になることもあるのでバージョンアップの更新は必ず行うことをお勧めします。
テーマをアップデートする前の確認と注意点
テーマをアップデートする時の注意点がいくつかありますので確認しておきましょう。
親テーマのみアップデートしましょう。
子テーマのアップデートは必要ありません。
間違って子テーマも一緒にアップデートしてしまうとCSSで今までカスタマイズしてきた内容が全部白紙の状態に初期化されてしまいます。
- 親テーマとは:デザインの基本になるテンプレートファイルです。テーマがアップデートされた際にデータが上書きされます。親テーマをカスタマイズしている場合はデザインが崩れたり、カスタマイズした内容がリセットされてしまいます。
- 子テーマとは:親テーマのデザインと機能を引き継いだカスタマイズ(編集)専用のファイルになります。テーマのアップデートの際は影響を受けずカスタマイズしたデータはそのまま残ります。
PHPはバージョン7.3以上が必須
7.3より古いバージョンを使用している場合不具合が生じる可能性があります。
WordPress本体のバージョンの確認をしましょう。
テーマのバージョンアップされる理由の1つに「WordPress本体の新機能に対応するため」というものがあります。テーマとWordPressの相性が悪い場合、不具合を起こす可能性があります。
したがって、WordPress本体のバージョンは最新のものにしておきましょう。
バックアップを必ず行って下さい。
新しいバージョン自体に不具合が有る場合や、インストール済みのプラグインとの相性が合わないことが稀にあります。症状は様々ですが最悪、管理画面すら開けなくなったりしますので事前のバックアップは必ず取っておきましょう。

テーマを新しいバージョンに更新する
方法は下記2パターンあってどちらの方法でもアップデートは可能です。
- 更新通知パスワードを利用してアップデート
- STINGER STOREから新しいファイルをダウンロード
個人的に言えば、更新通知設定をしておけば簡単にアップデートできる「管理画面からのアップデート」の方がオススメです。その場合、「更新通知パスワード」を調べて有効化しておく必要が有ります。
順を追って説明していきます。まずは「STINGER STORE」にアクセスしてログインしましょう。既にログインされている方は「購入ユーザー限定」のバナーをクリックして下さい。
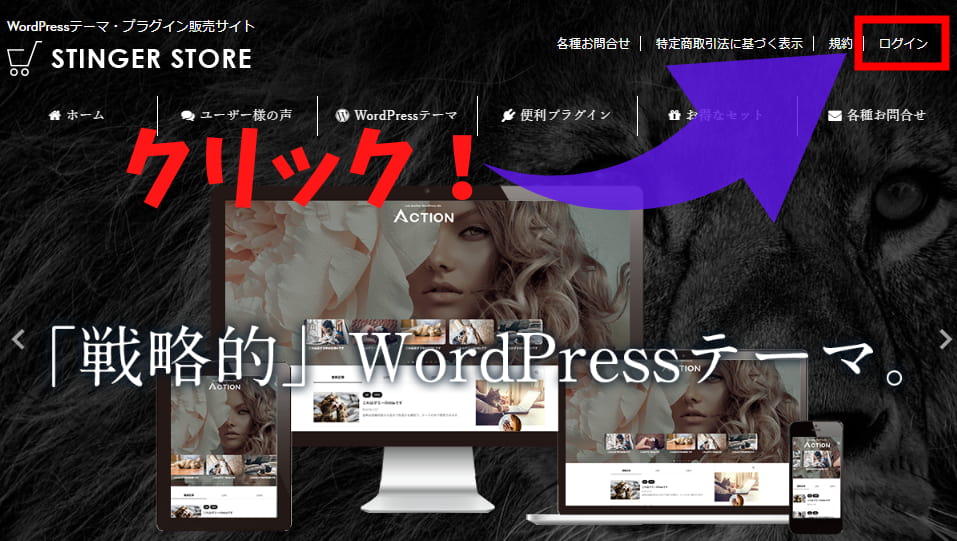
購入ユーザー限定ページ一覧へ移動
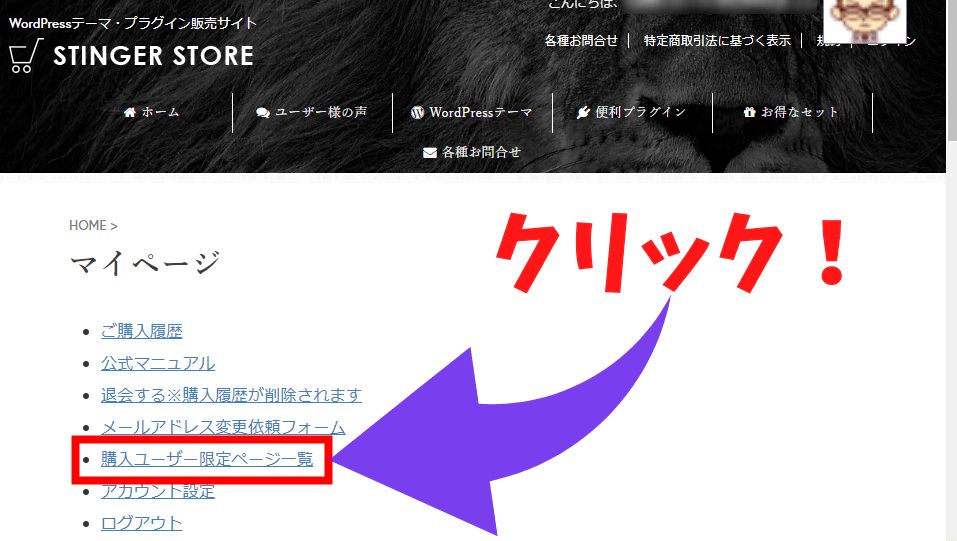
ログインしたら「マイページ」の画面が表示されます。「購入ユーザー限定ページ一覧」をクリックして次に進みます。
バージョンアップ(アップデート)する商品を選ぶ
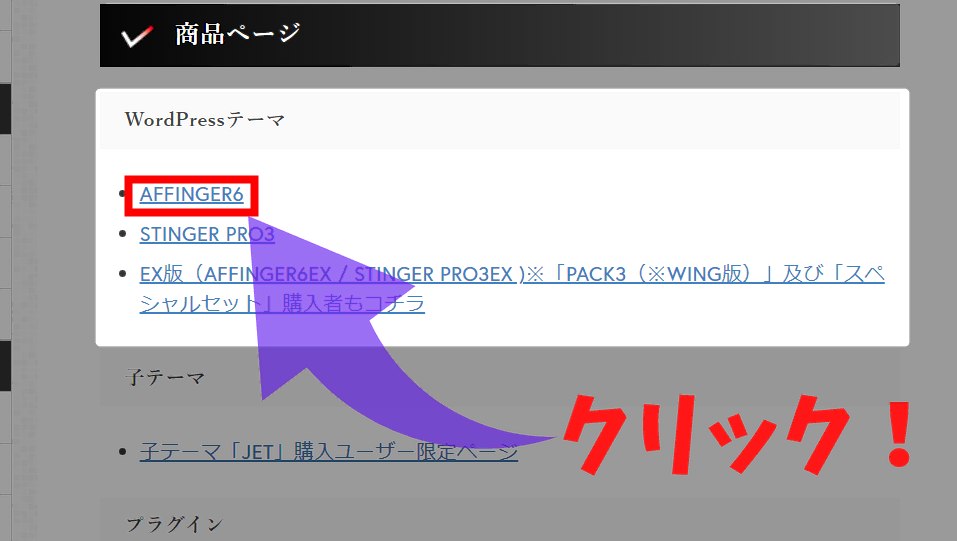
「購入ユーザー限定ページ一覧」を下にスクロールしていくと「商品ページ」の見出しがあります。
リストの中からバージョンアップの対象となっているテーマをクリックしましょう。今回は丁度AFFINGER6が「AFFINGER6版ver20221122」へバージョンアップしましたので実際にやりながら解説していきたいと思います。
ここからアップデート方法が2つの選択肢にわかれます。「STINGER STOREから新しいファイルをダウンロード」を選択される方は次の見出しは飛ばして構いません。
テーマを新しいバージョンに更新する更新通知パスワードを利用してアップデート
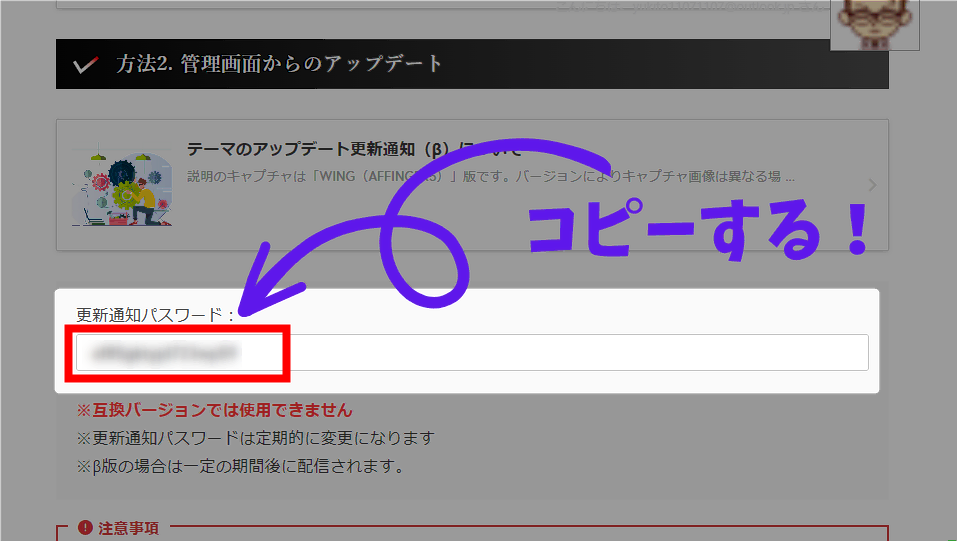
「ACTION(AFFINGER6版)購入ユーザー限定ページ」に入ったら下へスクロールしていきましょう。記事の真ん中あたりに「アップデートの方法」の見出しが有り、そのすぐ下に「更新通知パスワード」がありますのでコピーしてください。
自動更新の有効化
ここからはWordPress管理画面での作業です。「STINGER STORE」のタブは閉じて構いません。ダッシュボードから「テーマのアップデート更新通知(β)」まで移動してください。
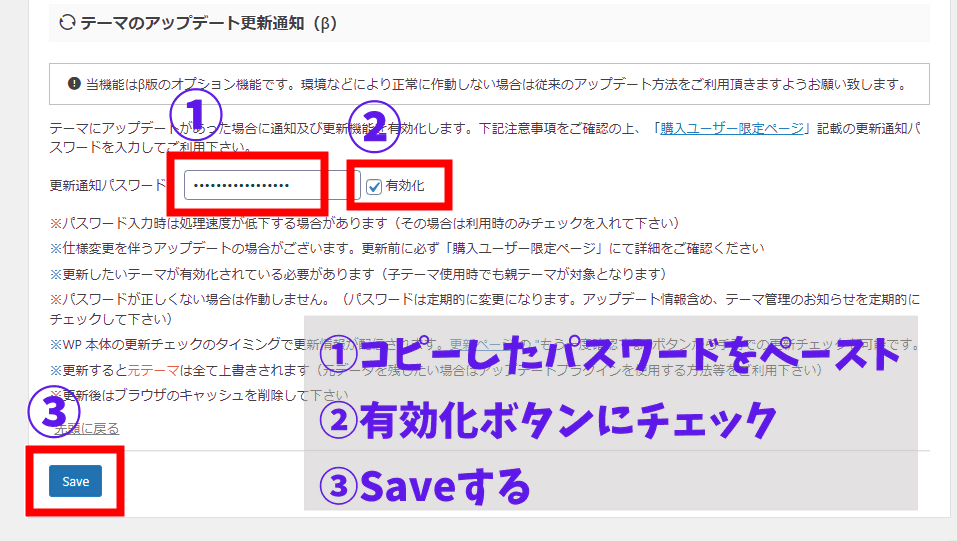
「購入ユーザー限定ページ一覧」でコピーしたパスワードを「更新通知パスワード」の枠にペーストして横にある「有効化ボタン」にチェックをいれます。最後に「Saveボタン」を押して完了です。
アップデート
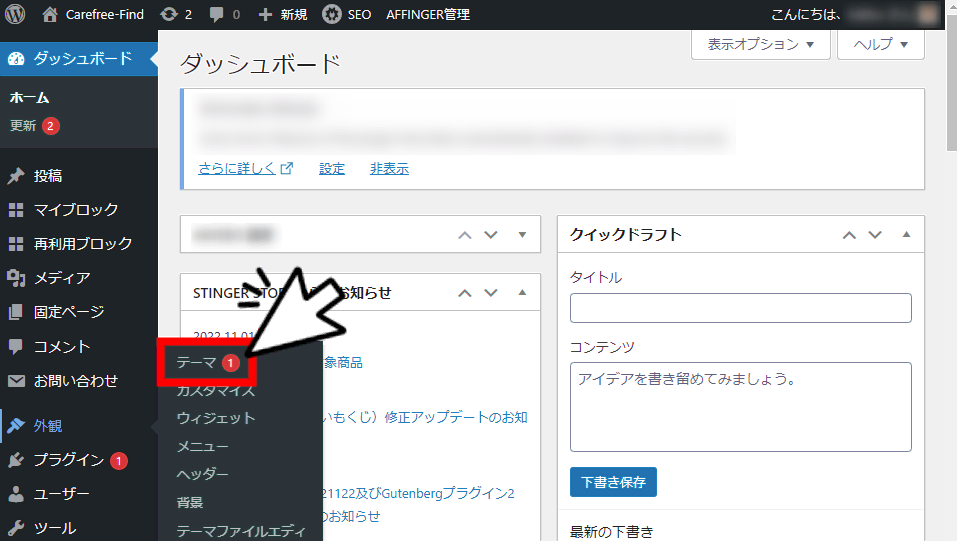
通知設定後、更新待ちのテーマが赤丸数字ですぐに表示されます。ダッシュボードの外観からテーマまで移動しましょう。
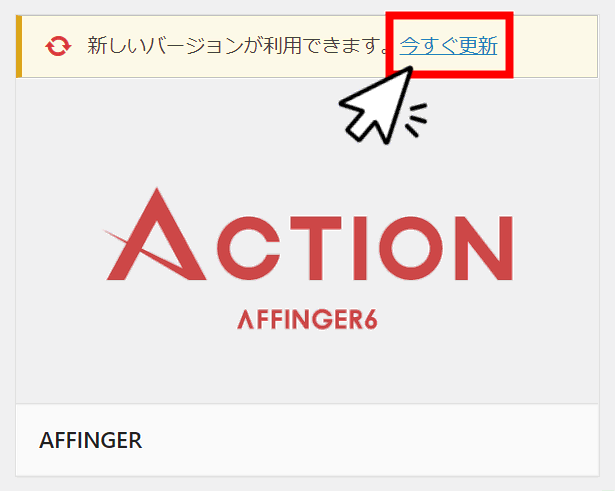
更新できるテーマには「今すぐ更新」ボタンが表示されています。クリックしたら更新完了です。
更新の表示がされない場合
正常に通知が受信されていない場合があります。
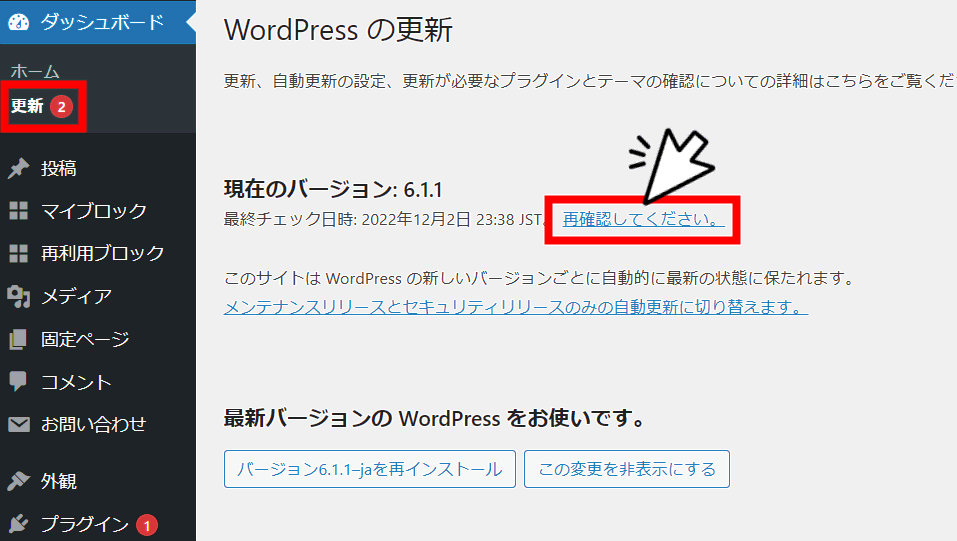
そんな時は、「ダッシュボード」→「更新」→再確認してください。をクリックします。
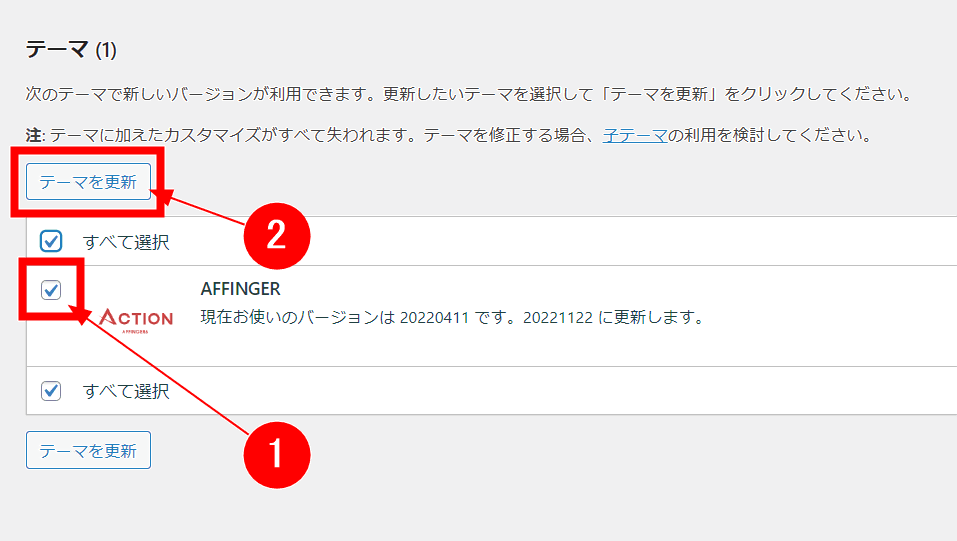
正常に通知が受信が出来た場合は「テーマ」の項目に表示されます。更新するテーマにチェックを入れて「テーマを更新」ボタンをクリックすれば自動でアップデートが開始されて完了となります。
テーマを新しいバージョンに更新するSTINGER STOREから新しいファイルをダウンロード
2つ目のアップデート方法がこちら。一度ご自身のPCに新しくバージョンアップしたテーマファイルをダウンロードしてWordPressにインストールしていきます。
step1~2までは「更新通知パスワードを利用してアップデート」する時と同じ手順なので割愛させていただき、STINGER STORE「ACTION(AFFINGER6版)購入ユーザー限定ページ」から次の手順を説明していきます。
では始めます。ページを「最新版ダウンロード」の見出しまで下にスクロールしていきましょう。
最新版テーマファイルのダウンロード
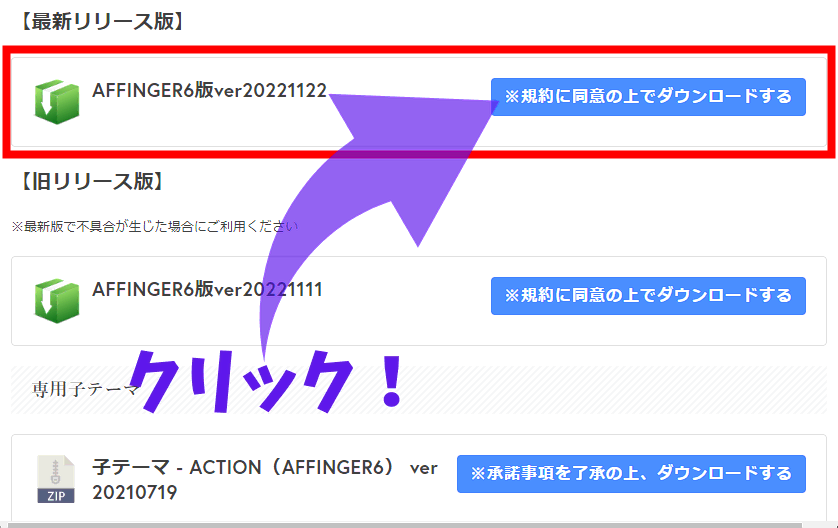
【最新リリース版】・【旧リリース版】・専用子テーマの3つのファイルが並んでいますので【最新リリース版】の”規約に同意の上でダウンロードする”をクリックしてPCにダウンロードします。
\ダウンロードされたAFFINGERのzipファイル/
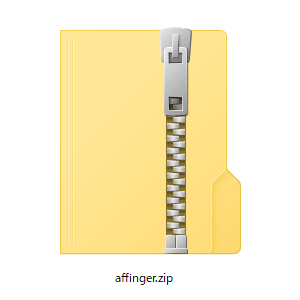
ここで注意!zipファイルはそのまま使いますので展開しないでください。
WordPressにファイルをインストール
ダッシュボードよりテーマのアップロードまで移動します。
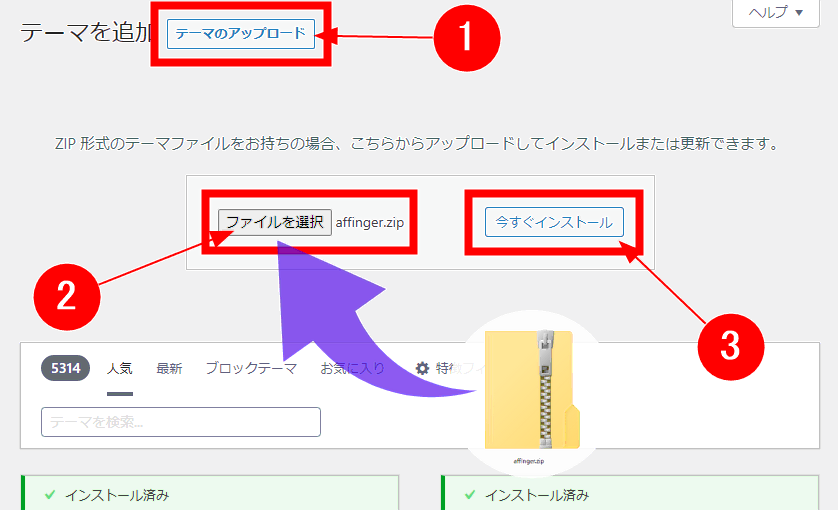
「テーマのアップロード」→「ファイルを選択」→「今すぐインストール」の手順で先程PCにダウンロードした最新リリース版のzipファイルをインストールします。
テーマを新しいデータに置き換える
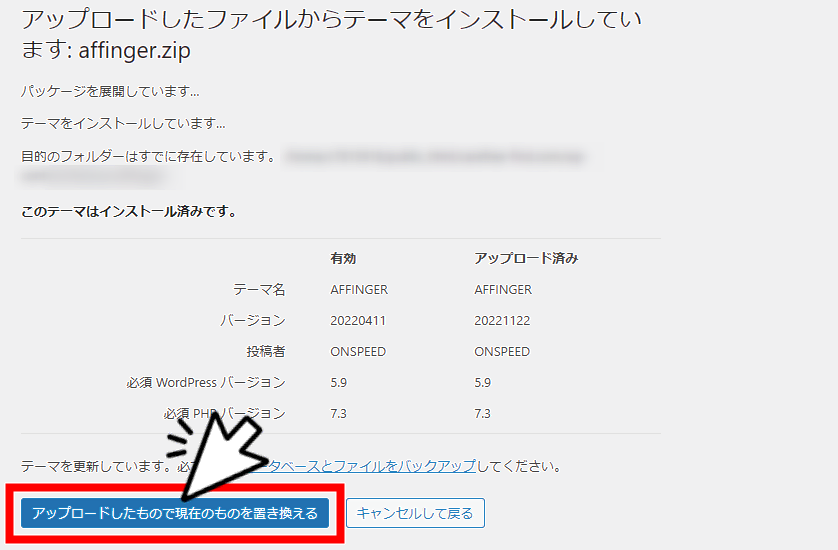
「アップロードしたもので現在のものを置き換える」をクリックして完了です。
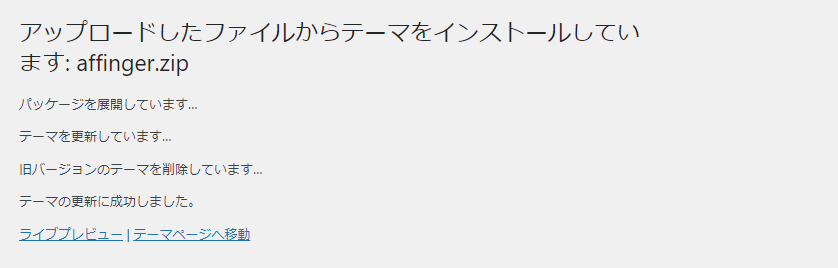
ちゃんと新しいバージョンに置き換えられているか確認をしてみましょう。
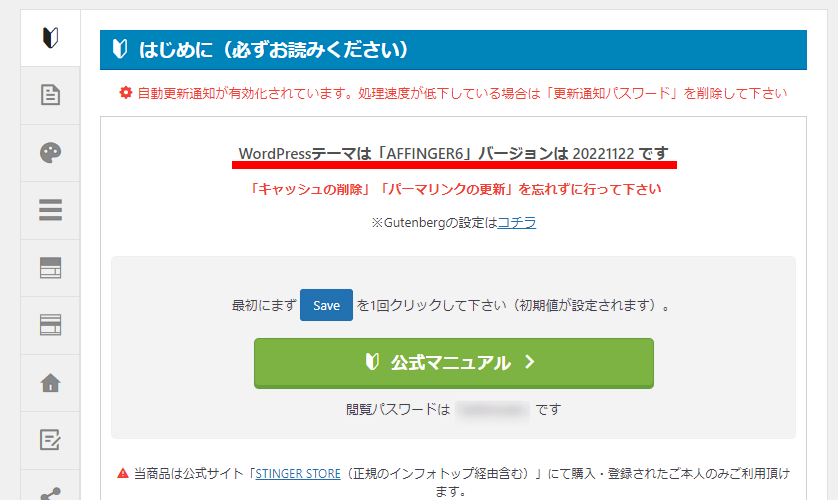
ダッシュボードから「AFFINGER管理」に進むと使用中のテーマ名とそのバージョンが確認できます。問題なく更新されたことが確認できました。
パーマリンクの更新
最後に「パーマリンクの更新」を忘れず行いましょう。
「変更を保存」をクリックすればOKです。
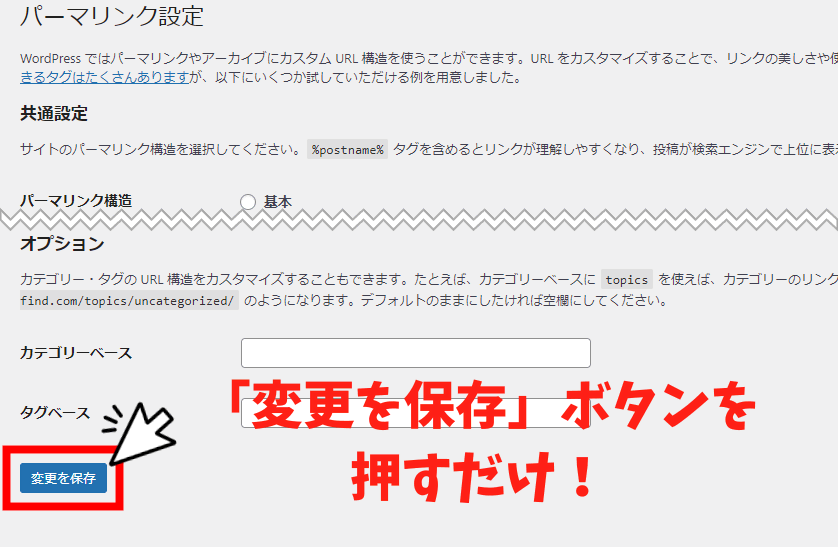
お疲れ様でした!



