この記事ではGoogleが無料で提供している「Google Search Console」がどの様なツールなのか、登録の仕方、サイトと連携させるにはどうすればよいのか等を詳しくお伝えしていきます。
Google Search Console(Googleサーチコンソール)とは?
Googleが無料で提供しているサイトの解析ツールの1つで、登録・サイトと連携させることによって検索エンジンよりサイトへ訪れたユーザーがどの様なキーワードを使って流入してきたのか、検索結果の順位、表示回数に対してどれくらいの割合でクリックされたのかなどが分かるようになります。
その他の機能として、新規公開コンテンツやリライトしたコンテンツのインデックスのリクエストや、XMLSitemapの送信、サイトの問題の検出、モバイルユーザビリティの状況の確認などが出来るようになります。
Googleアナリティクスがサイト内でのユーザーの動向の解析に対し、Googleサーチコンソールは主にサイト流入前のユーザーの動向を解析することが出来る解析ツールとなっています。
どちらのツールもサイトを運営していくために非常に便利な機能が備わっていますのでサイトを立ち上げた際には登録して活用していきましょう。
Googleサーチコンソール登録方法
Googleサーチコンソールを使うにはまず、Googleのアカウントの登録とGoogleサーチコンソールの登録が必要です。
Googleアカウントの登録方法は「Google Analytics登録方法」の記事中で説明していますので参考にしてみて下さい。では、早速Google Search Console のホームにアクセスしてみましょう。
Google Search Console はこちらから。
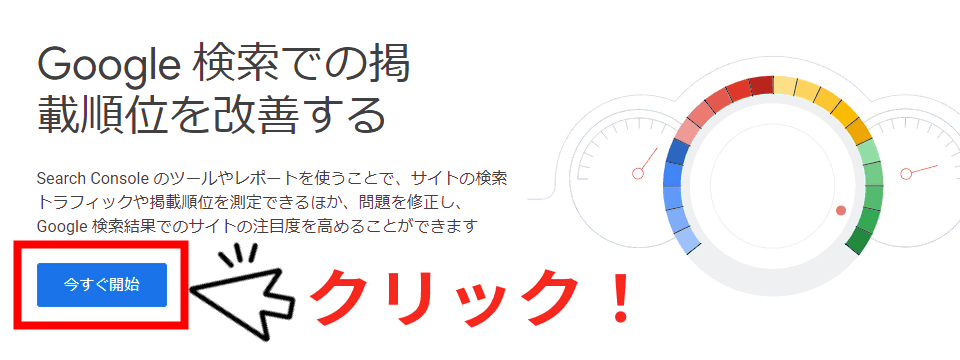
画像赤枠の「今すぐ開始」をクリックして下さい。
プロパティ(計測タイプ)の選択画面に切り替わります。
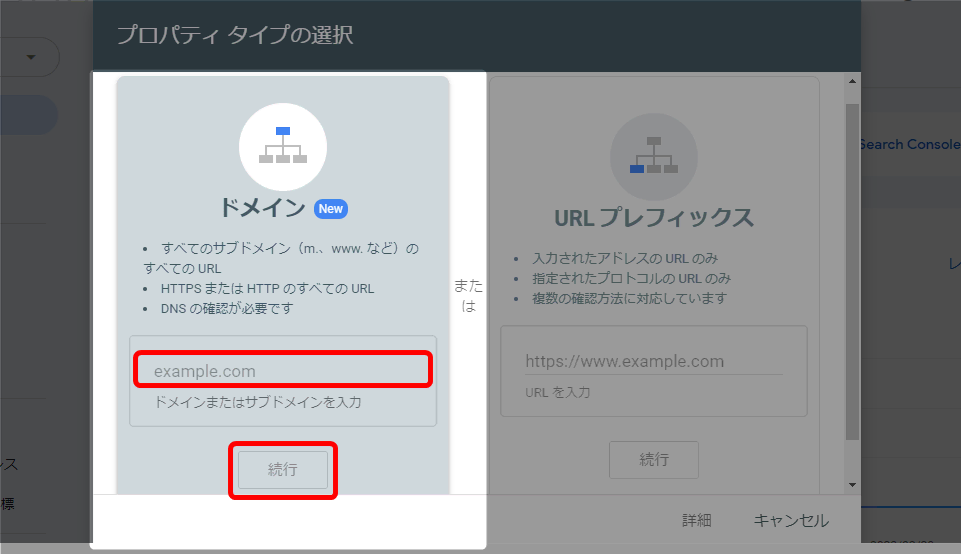
この画面ではGoogleサーチコンソールに設定するプロパティ(計測タイプ)を選択していきます。
画像と説明書きを見てもらえば分かるかと思いますが、左側の「ドメイン」のタイプは登録した同じドメインの全てのバージョンのウェブサイトのデータを集計していくタイプで、右側の「URLプレフィックス」のタイプは登録をしたURLのみを計測していくタイプとなります。
ドメインプロパティの詳細をもっと知りたい方はこちらを確認してみてください。Search Console の新機能ドメイン プロパティをご紹介します
今回はGoogleからも推奨されているドメインプロパティを使って登録していきます。
画像赤枠の部分にGoogleサーチコンソールに設定する「ドメイン」を入力したら「続行」をクリックして下さい。入力するドメインで最初のhttps://は省きます。
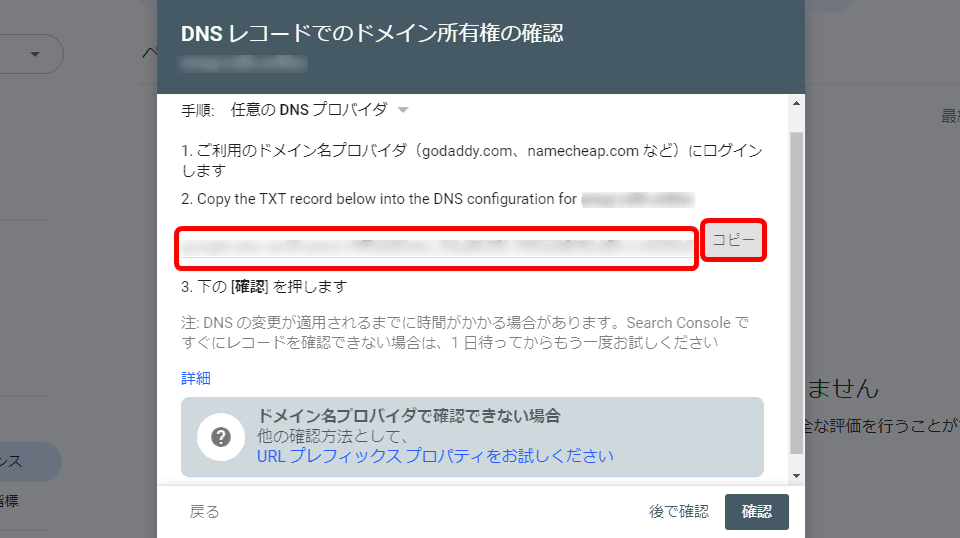
「DNSレコードでのドメイン所有権の確認」の画面に切り替わり、画像赤枠部分に「TXTレコード」が表示がされます。
ここの記載内容を簡単に説明すると、表示された「TXTレコード」をコピーして契約中のレンタルサーバーに設定してから「確認」ボタンを押して下さい。となっています。
「コピー」ボタンで「TXTレコード」をコピーしてご利用中のレンタルサーバーに移動していきます。今回は「ConoHaレンタルサーバー」でのご説明になります。他のサーバーに関しても手順は一緒で「TXTレコード」を設定する場所が用意されているかと思います。
では早速、「ConoHaコントロールパネル」へ移動しましょう。
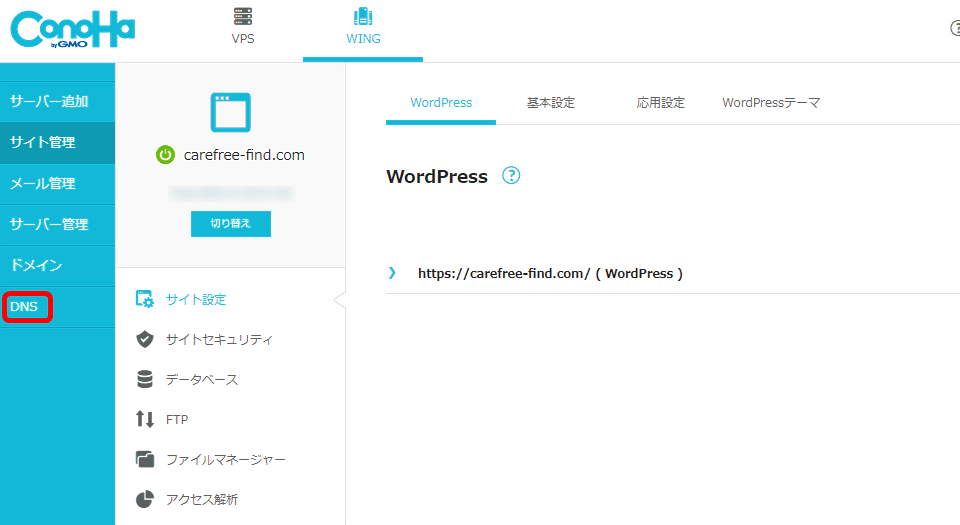
赤枠の「DNS」を選択してください。
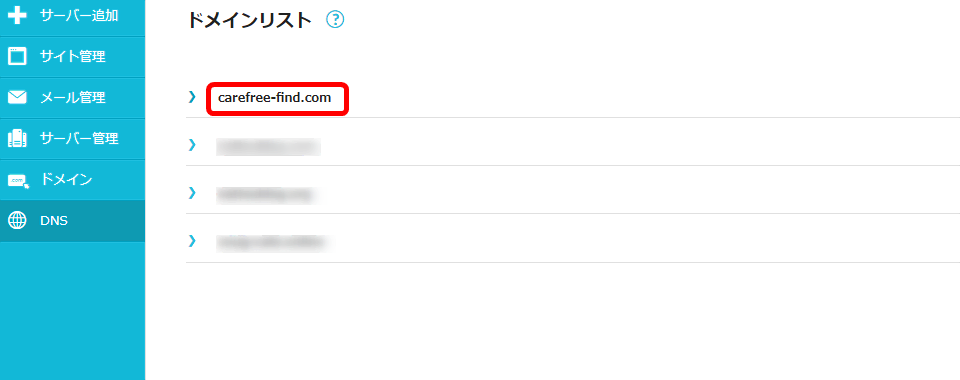
「ドメインリスト」の画面に切り替わりますので「TXTレコード」を設定していくドメインを選択します。
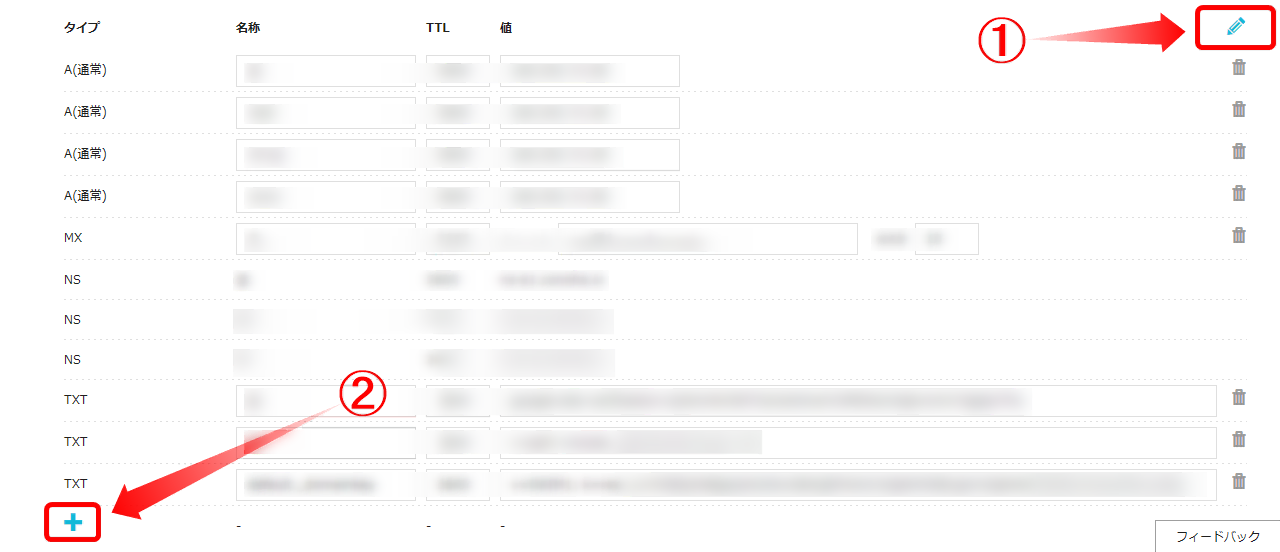
画像①の「鉛筆マーク」、画像②の「+」マークの順で選択して頂くとTXTレコードの追加ができるようになります。
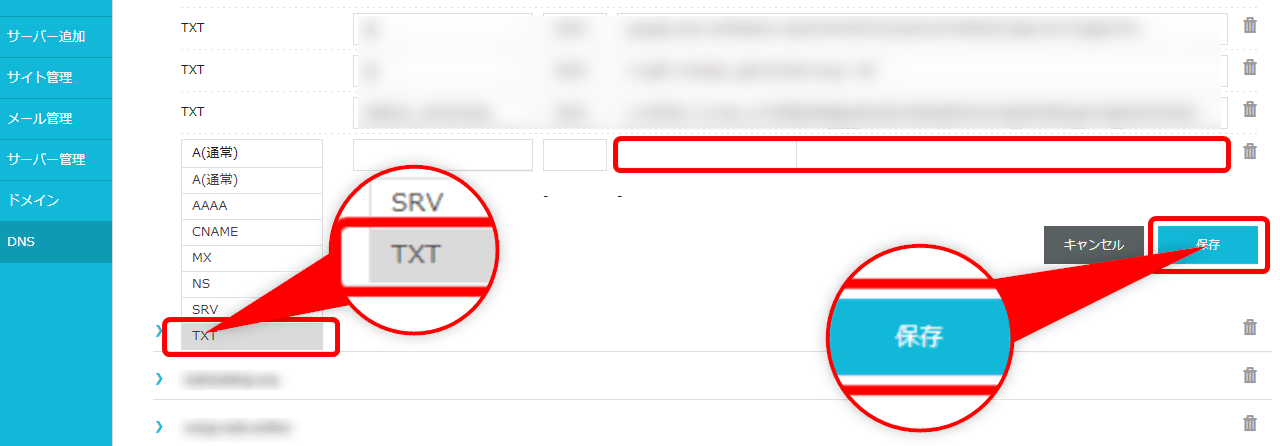
タイプのダウンリストから「TXT」を選択して「値」に先程コピーしていた「TXTレコードのコード」を貼り付けて保存をクリックして下さい。レンタルサーバーでの作業は以上となります。
再度「DNSレコードでのドメイン所有権の確認」の画面に戻って「確認」ボタンをクリックして「所有権を確認しました」と表示されれば無事登録が完了です。
まだ登録が反映されていない場合は、「所有権を証明できませんでした」の表示が出ますので時間を空けてから再度「確認」ボタンを押してみてください。
「Google Search Consoleの登録方法」は以上となります。
お疲れ様でした!



