ワードプレス本体やテーマのバージョンアップの際の付きものといえば、互換性が崩れた"不具合"ですよね。例えばサイトのレイアウトが崩れたり記事編集の画面が開かなくなったりと症状は色々で、原因を突き止めるために膨大な時間を費やす場合もあります。
そんな事にならないためにも定期的なバックアップは必ず取るようにしておきましょう。バックアップのデータがあればデータの復元は可能です!
今回は初心者でも扱いやすく機能に優れたバックアッププラグイン「BackWPUp」のご紹介です。
- 任意の時間帯で自動バックアップを行うことができる
- 利用者が多く関連情報が見つかり易い
- バックアップファイルの容量に制限がない

プラグインの導入
BackWPUpを使用するにはワードプレスにインストールし、設定する必要が有ります。
プラグインのインストール
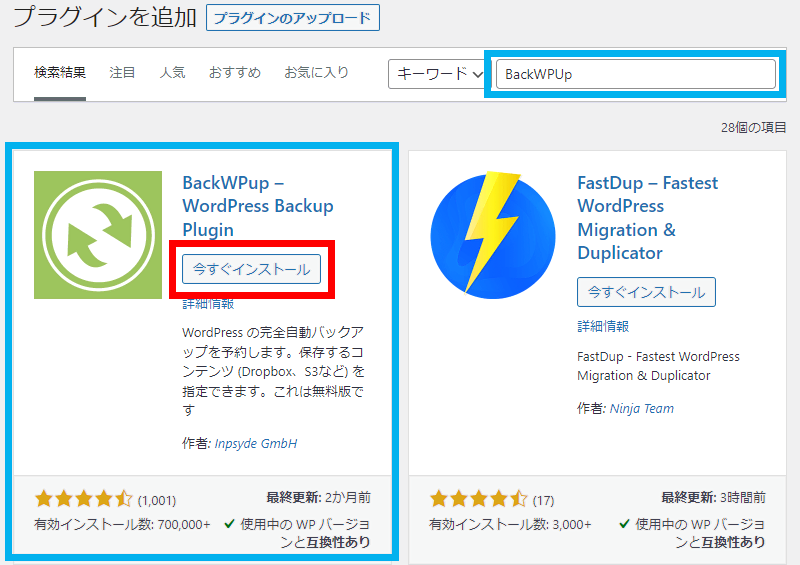
検索窓に"BackWPUp"と入力したら検索結果に表示されるかと思いますので「今すぐインストール」を押しましょう。インストール後の「有効化」ボタンを押せばワードプレスへの導入は完了です。ただ、このままだとまだバックアップは出来ませんので各機能を設定していきます。※無料版がインストールされます
自動バックアップの設定方法
バックアップを行うためにはまず、バックアップするもの(データまたはフォルダなど)の選択とその定期的周期を設定した"ジョブ"を作成する必要が有ります。
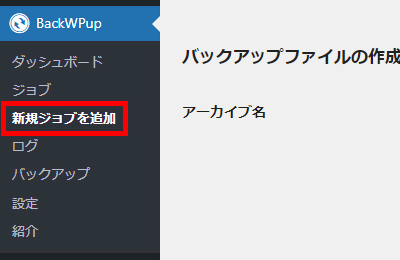
ダッシュボードに新たに追加された「BackWPUp」にある"新規ジョブを追加"を開いていきます。順に見ていきましょう。
新規ジョブ設定項目一般
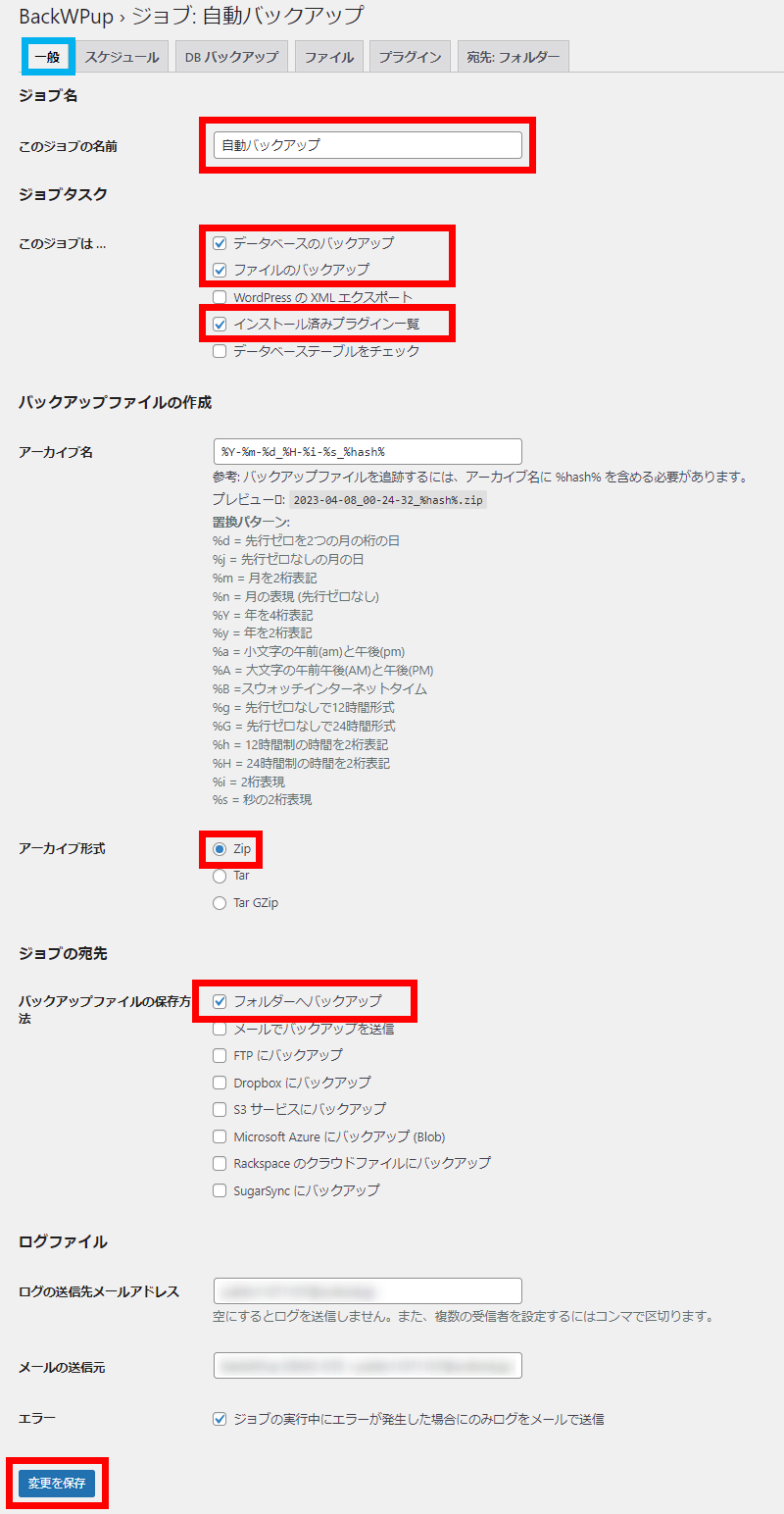
「一般」では新規設定する"ジョブの名前"・ジョブタスク(バックアップしたいデータの選択)・アーカイブ形式(バックアップのファイル形式)・ジョブの宛先(バックアップファイルの保存方法)を設定します。
- ジョブの名前・・・・分かり易い名前に変更しましょう。
- ジョブタスク・・・・データベース・ファイル・インストール済みプラグイン一覧の3つを選択
- アーカイブ形式・・・Zipを選択
- ジョブの宛先・・・・フォルダーへバックアップを選択
それ以外の項目はデフォルトのままで変更を保存ボタンを押して次に進みましょう。
新規ジョブ設定項目スケジュール
ジョブを実行するスケジュールを設定します。
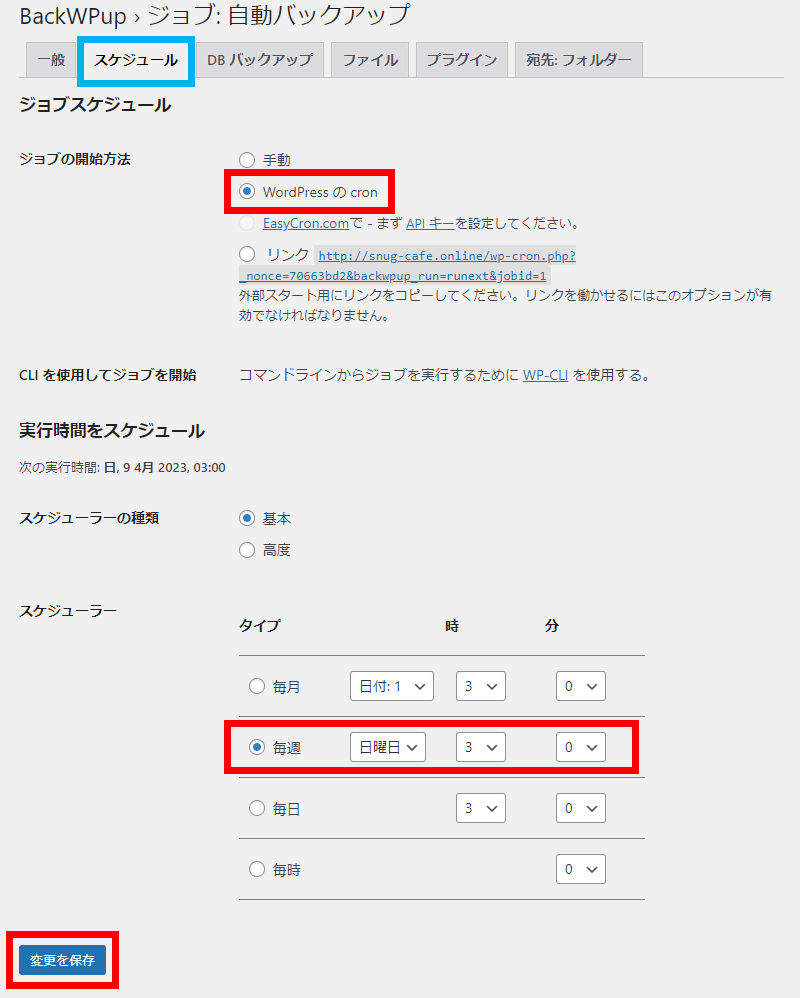
ジョブの開始方法
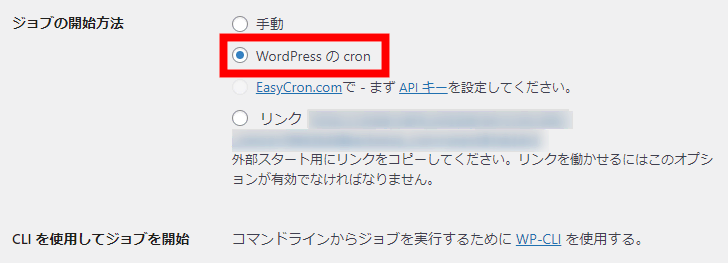
"WordPress の cron"を選択することで自動スケジュールの設定ができるようになります。
実行時間をスケジュール
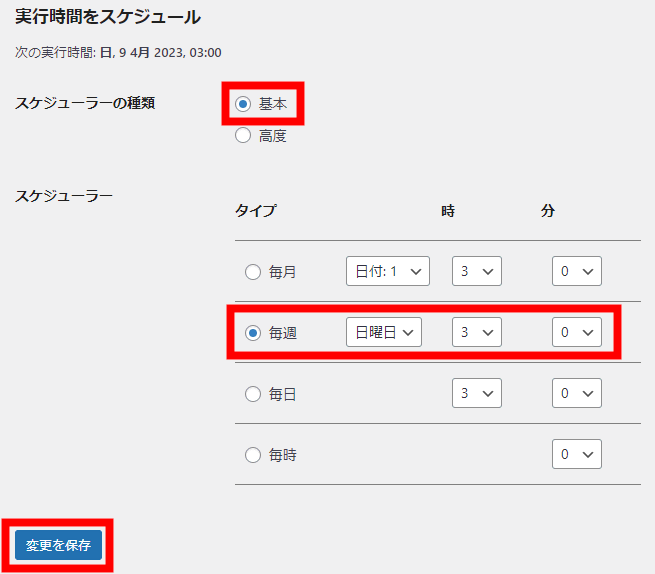
バックアップするスケジュールを決めます。
※"スケジューラーの種類"を高度に設定するとより詳細な設定ができます。
"タイプ"はご自身の記事更新頻度を、"時刻"はサイトアクセスの一番少ない時間帯を目安にして決めるといいと思います。高い頻度でのバックアップはサーバーに負荷(表示速度が遅くなる)がかかってしまいますので覚えておきましょう。
"DBバックアップ"・"ファイル"・"プラグイン"のタブはデフォルトのままで次に進みます。
新規ジョブ設定項目宛先: フォルダー
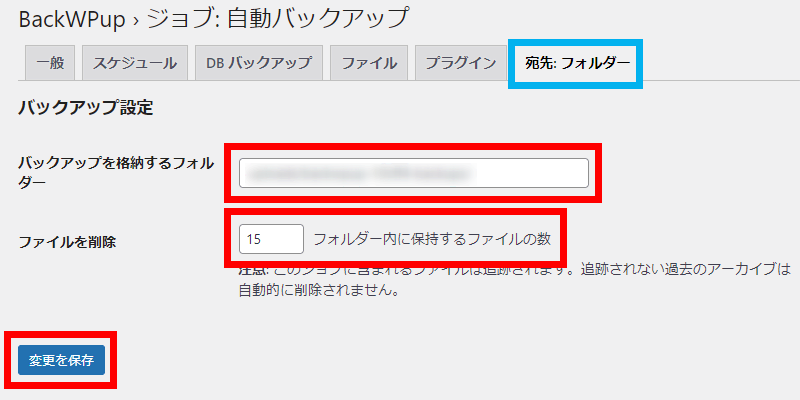
バックアップの保存先名と保存したいファイル数を決めたら新規ジョブの設定は終わりです。設定したスケジュールに合わして自動バックアップが実行されます。変更を保存ボタンを忘れず押しましょう。
設定したジョブを確認してみましょう。設定の変更をしたい場合は編集をクリックしてください。

手動でバックアップを取る方法
ワードプレスやテーマの更新の際に万が一の事を考え、必ずバックアップを取るようにしましょう。そんな時は"ジョブメニュー"の今すぐ実行ボタンを押します。
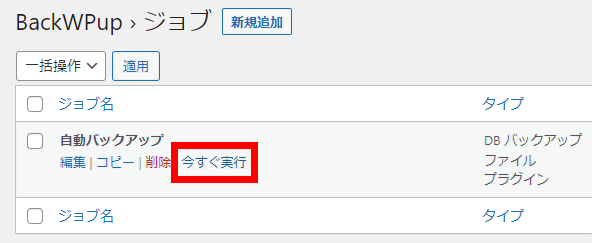

エラー表示がなく「100%で完了」すればバックアップが取れたことになります。
データの復元(リストア)方法
バックアップはデータの保存方法やレンタルサーバーによって復元の仕方が違ってきます。今回ご紹介する方法はFTPソフトを使わずにレンタルサーバーの「ファイルマネージャー」からバックアップファイルを復元(上書き)する方法です!
- レンタルサーバーは「ConoHa WING」を使用
- 復元先は同じドメインとレンタルサーバー
- サーバーデータとデータベースのバックアップを同じジョブで管理している
バックアップデータファイルのダウンロード
まずはバックアップファイルのダウンロードからです。方法はワードプレスの管理画面(ダッシュボード)からと、レンタルサーバー管理画面からの2通りあります。その時の状況としてワードプレスに接続できるならダッシュボードからのほうが簡単です。
バックアップデータファイルのダウンロードダッシュボード
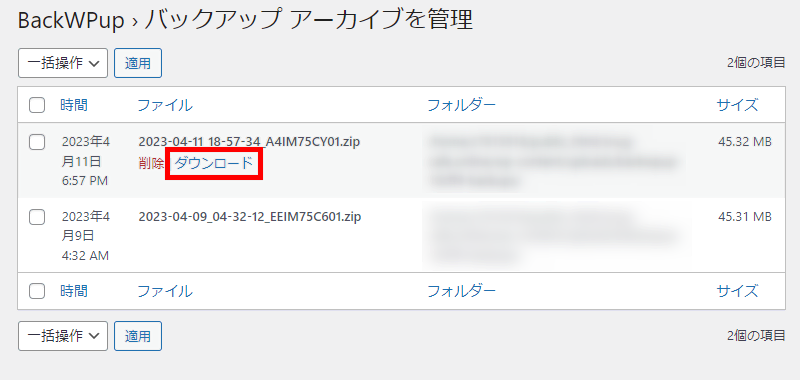
アーカイブの中から「時間」などを参考にダウンロードするファイルを決めてダウンロードをクリック、ご自身のローカル(PC)に実行されます。
バックアップデータファイルのダウンロードレンタルサーバー管理画面
ワードプレスに接続できない場合はレンタルサーバーのファイルマネージャーからバックアップファイルのダウンロードを行います。管理画面にアクセスします。ConoHaファイルマネージャー利用ガイド
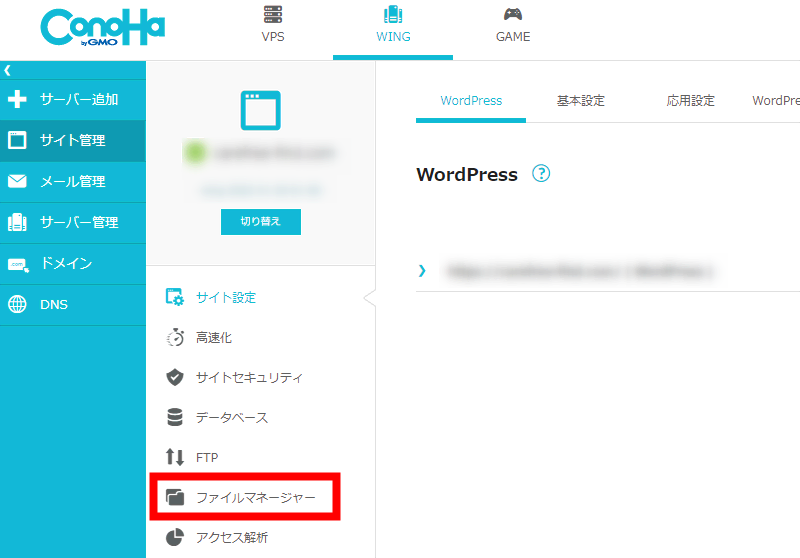
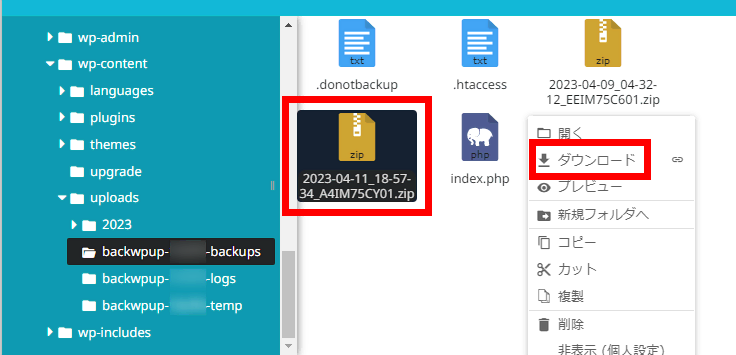
ダウンロードしたいファイルを見つけてマウスを右クリックすれば実行可能です。
サーバーデータの復元(上書き)
ダウンロードされたファイルはzip形式で圧縮されていますので解凍(展開)しましょう。展開したフォルダやファイルは閉じずにそのままレンタルサーバーのファイルマネージャーを開きましょう。
展開されたファイルの中身をファイルマネージャーに上書きをしていきます。ファイルマネージャーに無いファイルは不要ですのでアップロードする必要もありません。また、拡張子が.sqlのファイルはデータベースを復元する際に使いますので削除しないよう注意してください。
下の画像は分かり易いようファイルマネージャーの表示形式をアイコンからリスト形式に変えています。
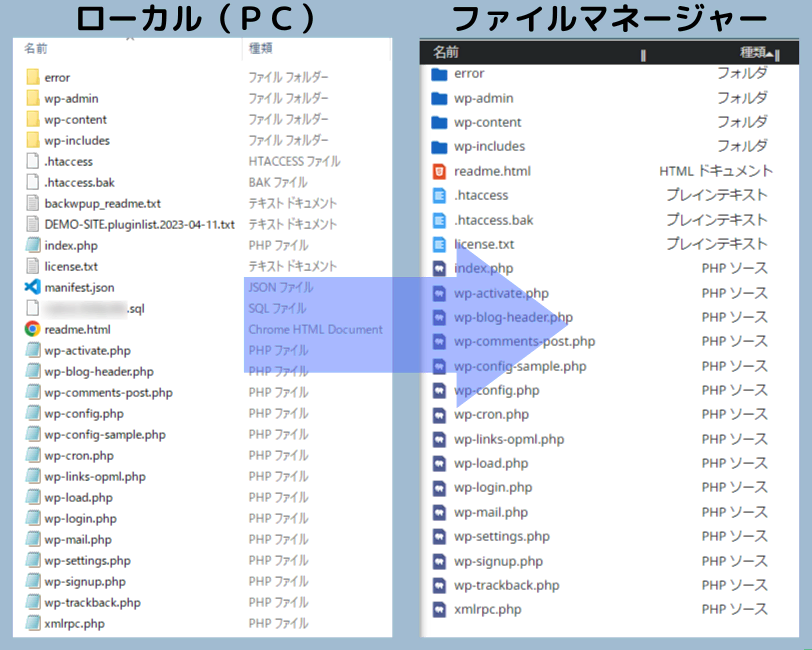
不要なファイルを除いた全てのファイルをドラッグ&ドロップで上書きします。これでサーバーデータの復元は完了です。
データベースの復元(インポート)
データベースの復元には先程ローカル(PC)にダウンロードしたバックアップファイルの中にある○○○.sqlのファイルをレンタルサーバー管理画面にある"phpMyAdmin"にインポートする必要が有ります。
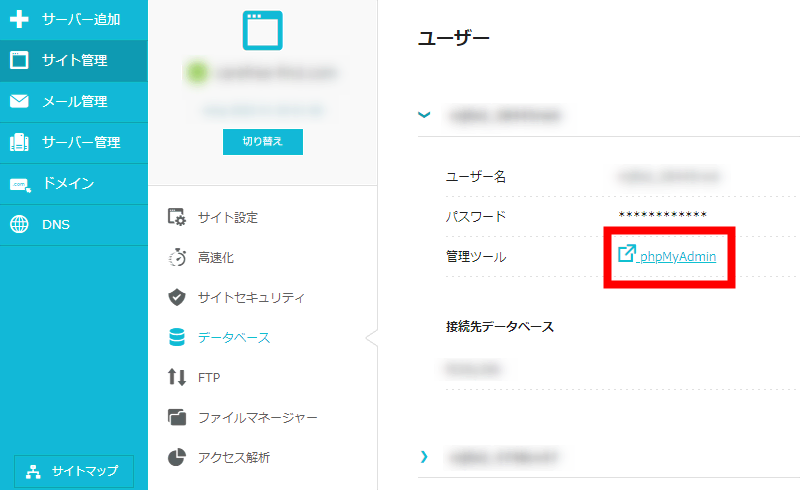
phpMyAdminにログイン
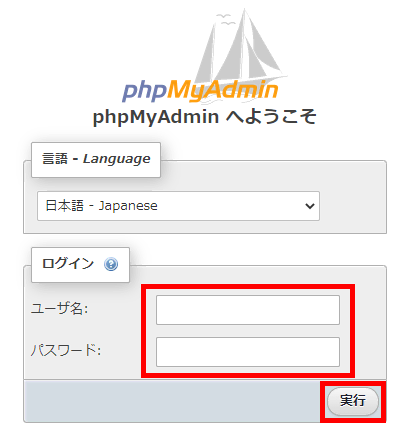
ログインするには「ユーザー名」と「パスワード」の入力が必要です。ローカル(PC)にダウンロードしたバックアップファイルの中にある"wp-config.php"を開けば確認が出来ます。
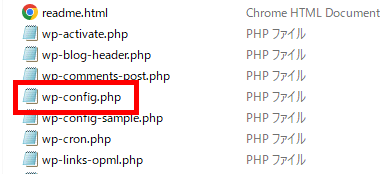
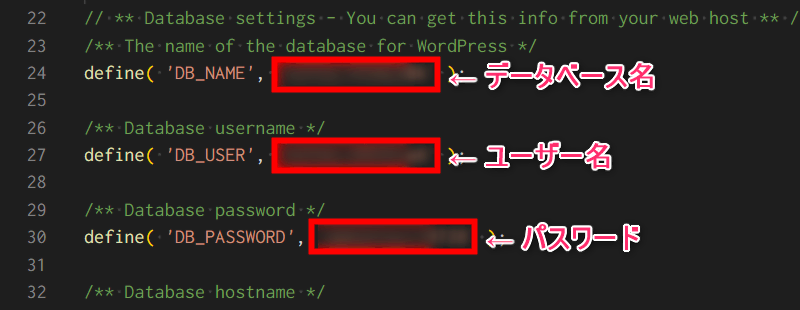
ユーザー名とパスワードを順に先程のログイン画面にコピペして実行ボタンをクリックします。
データベースの選択

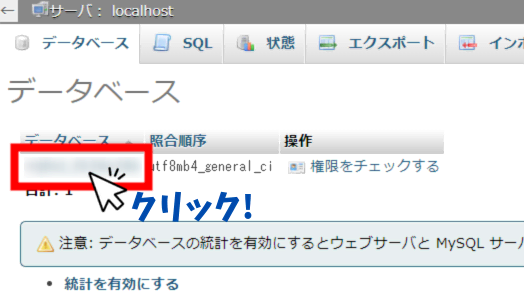
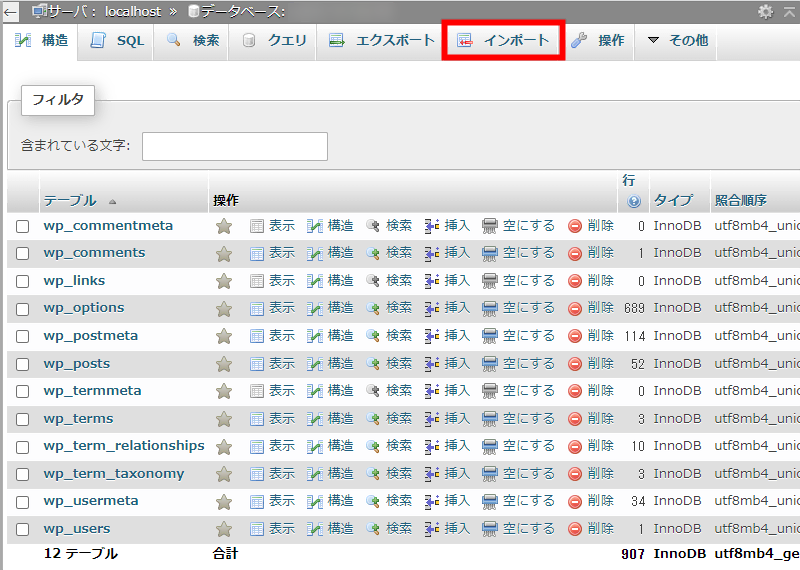
「インポート」をクリックします。
インポートするファイルの選択
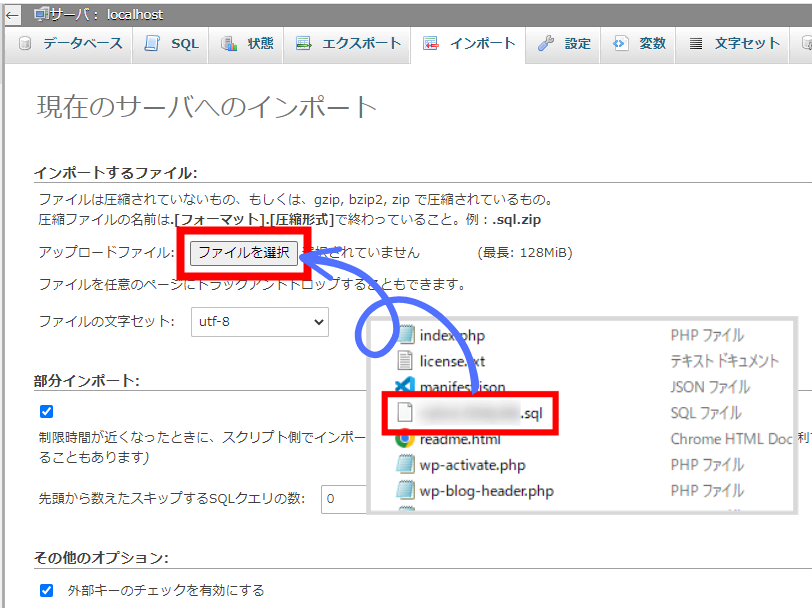
ファイルを選択からバックアップファイルの中にあった"○○○.sql"ファイルをダウンロードします。それ以外の設定箇所はデフォルトのままで画面下にある実行ボタンを押しましょう。これでデータベースの復元は完了です。
お疲れ様でした!今回はいざという時のためのバックアップを取る方法と復元方法について解説しました。もしもの時には是非参考にしてみてください!



